Función de visualización ampliada
El centro de la imagen de grabación se visualiza ampliada para que sea más fácil enfocar.
Para activar la función de visualización ampliada, pulse el botón <FOCUS ASSIST>, pulse el botón USER, al que se asigna [EXPANDIR], o toque el icono del botón USER.
Al activar la función de visualización ampliada pulsando el botón <FOCUS ASSIST>
Al activar la función de visualización ampliada pulsando el botón USER o tocando el icono del botón USER
Configuración del modo para la función de visualización ampliada
Seleccione el modo para la función de visualización ampliada en el menú [SALIDA VÍDEO/LCD/VISOR] → [ASIST. ENFOQUE] → [MODO AMPLIAR].
[10SEG]: desactiva la función de visualización ampliada una vez que han transcurrido diez segundos.
[MANTENER]: activa la función de visualización ampliada hasta que al botón <FOCUS ASSIST> se le asigna [EXPANDIR] o se pulsa el botón USER o se vuelve a tocar el icono del botón USER.
[HASTA GRABAR]: activa la función de visualización ampliada hasta que se realice la operación de grabación.
Configuración del factor de ampliación
Seleccione la proporción de ampliación en el menú [SALIDA VÍDEO/LCD/VISOR] → [ASIST. ENFOQUE] → [FACTOR AMPLIACIÓN].
El factor de ampliación se puede seleccionar de [×2], [×3] o [×4].
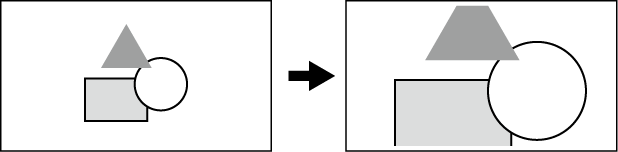
Configuración de la posición de ampliación
La posición de ampliación se puede seleccionar a partir de nueve posiciones cuando se activa la función de visualización ampliada.
En el caso del multidial: gire el multidial para mover la posición ampliada. Volverá al centro cuando se pulse el multidial.
Las operaciones también se pueden realizar pulsando el botón <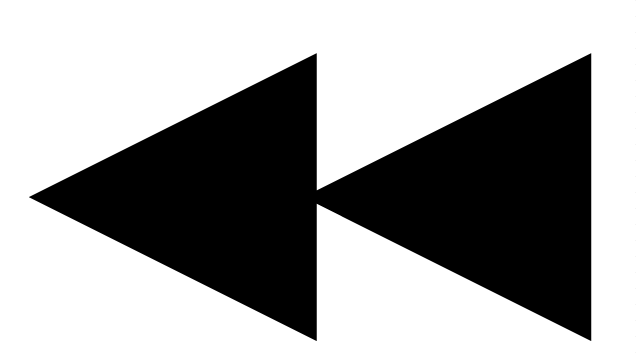 >, el botón <
>, el botón <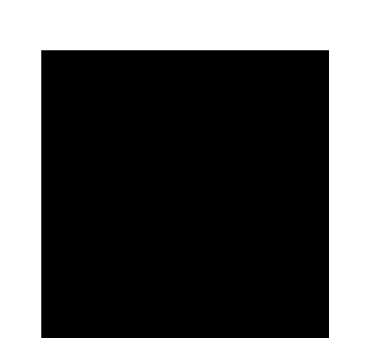 >, el botón <
>, el botón <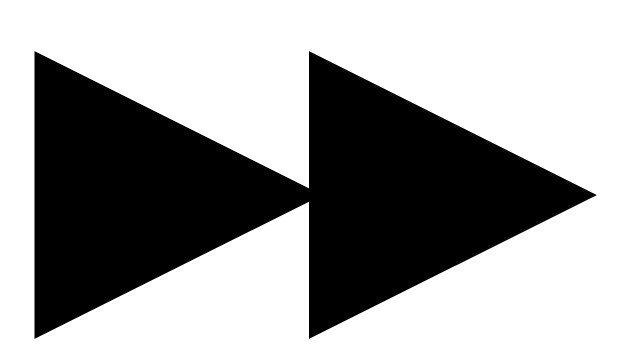 >, el botón <
>, el botón <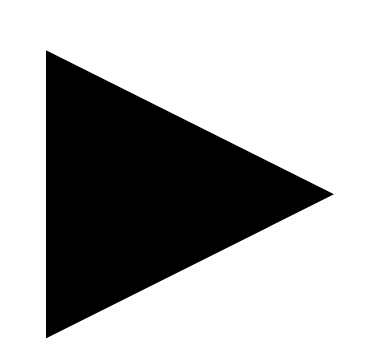 /
/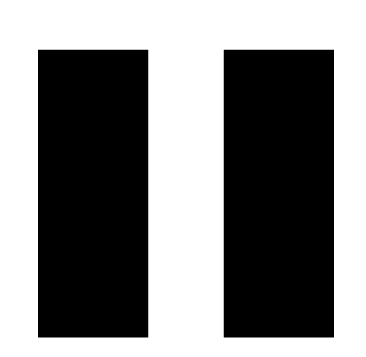 > y el botón <SET>.
> y el botón <SET>.
En caso de tocar el monitor LCD: ka posición ampliada se moverá tocando los marcadores de flecha vertical y horizontal en el monitor LCD.