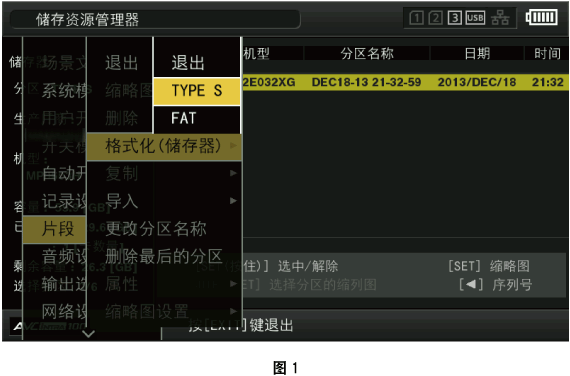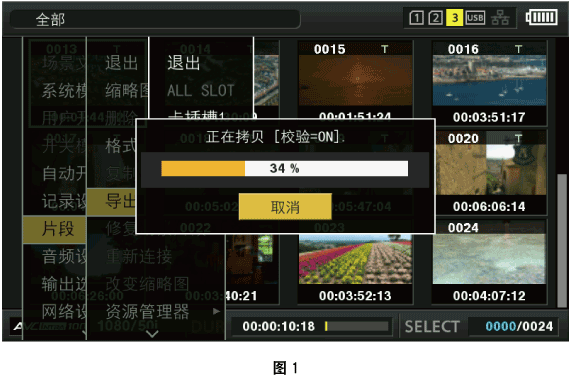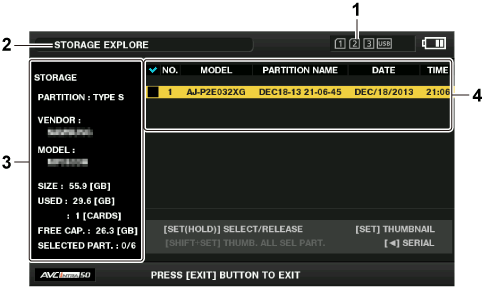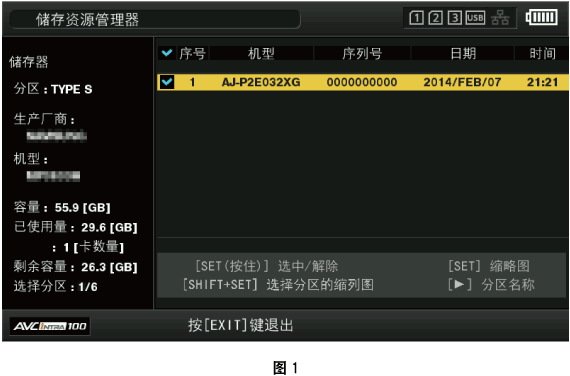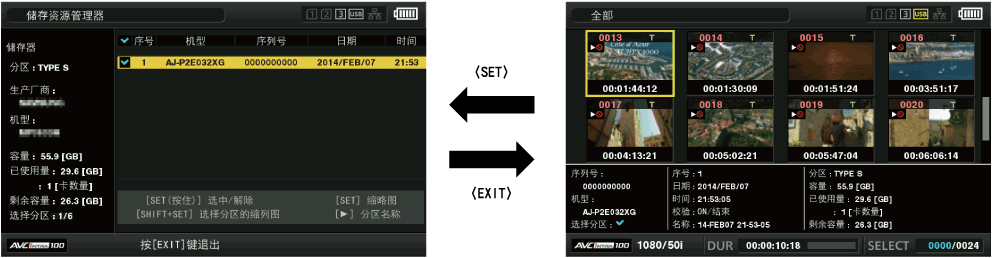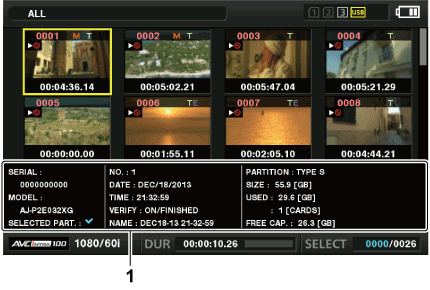切换到USB主机模式

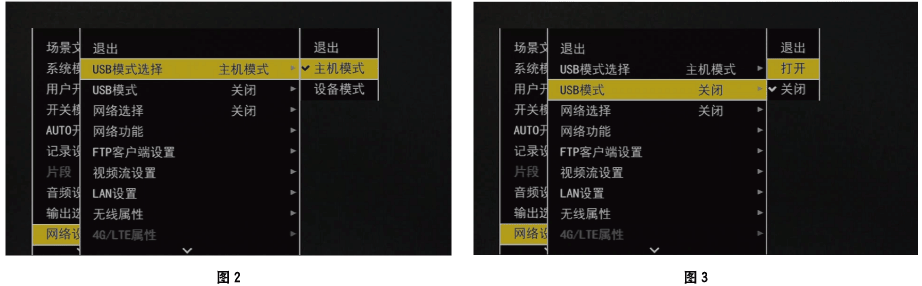
将存储设备连接到〈USB3.0 HOST〉端子。(图1)
连接支持USB 3.0的存储设备时,请使用符合USB 3.0标准的电缆。
使用USB 2.0电缆时,传输速率不可能快过USB 2.0的传输能力。
如果存储设备已被识别并可以使用,缩略图画面右上角上的
 (灰色)将变为
(灰色)将变为 (白色)。
(白色)。
在主菜单→ [网络设置] → [USB模式选择]中设为[主机模式]。(图2)
关于详细信息,请参阅“设置菜单基本操作”。
在主菜单→ [网络设置] → [USB模式]中设置[打开]。(图3)
摄像机切换到USB主机模式。
在USB主机模式下,在寻像器或LCD液晶屏的中心显示[USB STORAGE CONNECTED]。如果USB连接被移动或硬盘驱动器连接不正确,显示[USB STORAGE CONNECTING...]。
按〈THUMBNAIL〉按钮。
缩略图画面显示。
确保[USB]显示在画面右上角。
如果连接存储设备,右上角表示存储设备状态的图标将会亮起。但红色标记则表示不能使用设备。
有关USB主机模式的详情,请参阅“在USB主机模式下连接外部设备”。
退出USB主机模式。
共有两种方式:
将摄像机的电源开关转到〈OFF〉。
缩略图画面关闭时,在主菜单→ [网络设置] → [USB模式]中设置[关闭]。
按下已分配有[USB模式]功能的USER按钮。请注意,在打开菜单或缩略图时,此功能禁用。