- Top
- Web Screen
- [Live] screen
- Names and functions of parts ([Live] screen)
Names and functions of parts ([Live] screen)
Main area (IP image display area)
This area displays the IP images of the connected camera.
You can use the digital zoom of the plugin software for display by operating the mouse wheel in the area. (Windows)
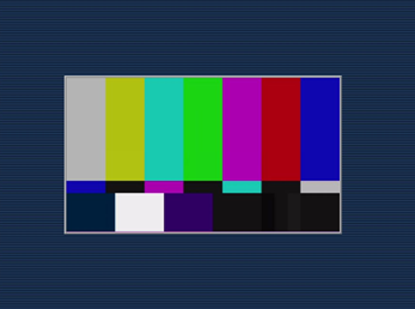
- Depending on the computer being used, the drawing processor (GDI) of the OS may have restrictions and the images may cause tearing (part of images show deviated display) at major changes of shooting scenes.
- On a Windows computer, when [H.264 transmission] is set to [On], the H.264 videos or JPEG images are displayed. When set to [Off], only the JPEG images are displayed.
Also, only JPEG image can be displayed on a computer with OS X (Mac) regardless of the [H.264 transmission] setting. H.264 video cannot be displayed. ([H.264 transmission])
- If [H.264 transmission] is set to [On], regardless of whether an H.264 video is being transmitted or not, the refresh rate of JPEG images may decrease.
- The refresh rate for JPEG images may decrease depending on the network environment, computer specification, subject, and the number of users accessing the camera.
- The maximum number of users that can simultaneously access the camera is 14, which is the total of users receiving H.264 images and users receiving JPEG images.
However, access may be restricted to less than 14 users depending on the settings of [Bandwidth control (bitrate)] and [Max bit rate (per client)].
- When the number of users has exceeded the upper limit, a message indicating excessive access appears. (Windows)
This button is used to switch the display between H.264 images and JPEG images.
The characters on the selected button change to green.
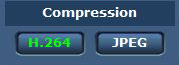
- [H.264]
- Displays H.264 images. (Windows)
- Set [H.264 transmission] for [H.264(1)] to [H.264(4)] to [On] in the IP video settings to enable the [H.264] button. ([H.264 transmission])
- [JPEG]
- Displays JPEG images.
In the following cases, the selection status of the [Compression] button returns to the setting in [Stream] for [Initial display settings for "Live" page] in the [Video over IP] tab. (Windows)
- When a screen has been exited to move to another
- When a screen has been refreshed
This button is displayed only when H.264 images are displayed. (Windows)
The display shows images as set in [H.264(1)]/[H.264(2)]/[H.264(3)]/[H.264(4)].
The characters on the selected button change to green.
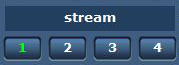
- [1]
- The main area image is displayed as set in [H.264(1)]. (H.264)
- [2]
- The main area image is displayed as set in [H.264(2)]. (H.264)
- [3]
- The main area image is displayed as set in [H.264(3)]. (H.264)
- [4]
- The main area image is displayed as set in [H.264(4)]. (H.264)
In the following cases, the selection status of the [stream] button returns to the setting in [Stream] for [Initial display settings for "Live" page] in the [Video over IP] tab. (Windows)
- When a screen has been exited to move to another
- When a screen has been refreshed
If the resolution of the selected H.264 image is set to [1920×1080] or [1280×720], the displayed image may be smaller than the actual size, depending on the screen size of your web browser.
This button is displayed only when JPEG images are displayed.
The display shows images as set in [Image quality(JPEG)].
The characters on the selected button change to green.
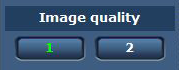
- [1]
- The display shows images as set in [Quality1] for [Image quality(JPEG)]. (JPEG)
- [2]
- The display shows images as set in [Quality2] for [Image quality(JPEG)]. (JPEG)
In the following cases, the selection status of the [Image quality] button returns to the setting in [Image quality(JPEG)] for [Initial display settings for "Live" page] in the [Video over IP] tab.
- When a screen has been exited to move to another
- When a screen has been refreshed
This button is displayed only when JPEG images are displayed.
It switches the size of the image displayed in the main area.
The characters on the selected button change to green.
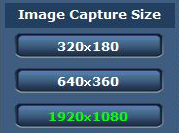
- [1920×1080]
- The image in the main area is displayed in the resolution of 1920 × 1080.
- [1280×720]
- The image in the main area is displayed in the resolution of 1280 × 720.
- [640×360]
- The image in the main area is displayed in the resolution of 640 × 360.
- [320×180]
- The image in the main area is displayed in the resolution of 320 × 180.
- [160×90]
- The image in the main area is displayed in the resolution of 160 × 90.
The image is displayed in the resolution set in [JPEG(1)], [JPEG(2)], and [JPEG(3)] in the [Video over IP] tab - [JPEG].
If the resolution is set to [1920×1080] or [1280×720], the displayed image may be smaller than the actual size, depending on the screen size of your web browser.
In the following cases, the selection status of the [Image Capture Size] button returns to the setting in [Stream] for [Initial display settings for "Live" page] in the [Video over IP] tab.
- When a screen has been exited to move to another
- When a screen has been refreshed
Full screen display button/snapshot button
The images are displayed in full screen. (Full screen display button)
It captures snapshots. (Snapshot button)

- Full screen display button (left)
- Displays the images in full screen.
- When the image in the main area is displayed in a reduced size, pressing this button once displays the image in its actual resolution in the main area.
- When the image is displayed in its original resolution, it will be displayed in full screen.
- To return to the [Live] screen, press the Esc key on the keyboard of your computer while in full screen display.
- Or, right click the mouse while it is displaying in full screen, and click [Back].
- Snapshot button (right)
- Captures a snapshot (one still image) and shows the image on a separate window.
- Right-clicking this button displays a pop-up menu, and you can save the image on your computer by selecting [Save].
- Selecting [Print] outputs the image to a printer.
|
 NOTE
NOTE