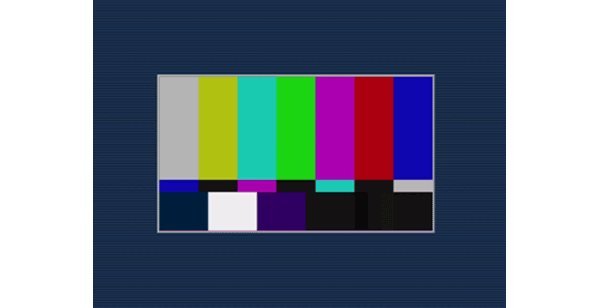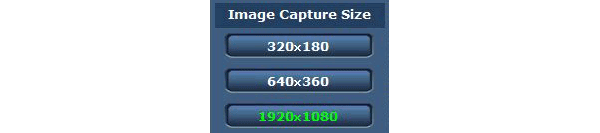各部の名前とはたらき([Live]画面)
メインエリア(IP映像表示エリア)
接続中のカメラのIP映像が表示されます。
エリア内でマウスホイールを操作すると、表示用プラグインソフトウェアによるデジタルズームができます。(Windows)
お使いのパーソナルコンピューターによっては、撮影シーンが大きく変わる際に、搭載OSの描画処理(GDI)の制約により、ティアリング(画面の一部がずれて表示される現象)が発生することがあります。
Windows搭載のパーソナルコンピューターでは、[H.264 transmission]を[On]に設定すると、H.264映像またはJPEG画像が表示できます。[Off]に設定すると、JPEG画像のみ表示できます。
また、OS X搭載のパーソナルコンピューター(Mac)では、[H.264 transmission]の設定にかかわらず、JPEG画像のみ表示できます。H.264映像は表示できません。([H.264 transmission])
[H.264 transmission]を[On]に設定した場合、H.264映像が配信中かどうかにかかわらず、JPEG画像の画像更新速度は低下することがあります。
JPEG画像の画像更新速度は、ネットワークの環境、お使いのパーソナルコンピューターの性能、被写体、アクセス数により遅くなることがあります。
本機に同時にアクセスできるユーザーは、H.264画像を受信しているユーザーとJPEG画像を受信しているユーザーとを合計した最大14人までです。
ただし、[Bandwidth control(bitrate)]、[Max bit rate(per client)]の設定によっては、アクセスできるユーザー数が14人未満に制限されることがあります。
アクセスできる最大ユーザー数が上限を超えた場合は、アクセス超過メッセージが表示されます。(Windows)
本機にタリー信号(Rタリー)が入力された場合、メインエリア(IP映像表示エリア)のエリア枠は赤になります。 ただし、赤枠になるのはシングル表示モードのときのみです。マルチ表示モードのときは赤枠にはなりません。
[Multi-screen]ボタン
[Live]画面の表示方法を選択します。
[Single]
接続したカメラのIP映像を表示します
[4Split 1/4 Group]、[4Split 2/4 Group]、[4Split 3/4 Group]、[4Split 4/4 Group]、[16Split]
あらかじめマルチスクリーン設定画面[Multi-screen setup]でマルチスクリーン表示するカメラを設定しておくと、1画面で複数のIP映像を見ることができます。(マルチ表示モード)
[Compression]ボタン
H.264画像表示とJPEG画像表示を切り替えます。
選択したボタンの文字が緑色に変わります。
[H.264]
H.264画像が表示されます。(Windows)
IP映像設定で[H.264(1)]~[H.264(4)]の[H.264 transmission]を[On]に設定すると、[H.264]ボタンが有効になります。([H.264 transmission])
[JPEG]
JPEG画像が表示されます。
次のような場合、[Compression]ボタンの選択状態は、[Video over IP]タブ:[Initial display settings for "Live" page]の[Stream]での設定に戻ります。(Windows)
いったん、別の画面に移動した場合
画面を再更新した場合
[Stream]ボタン
このボタンは、H.264画像が表示されているときのみ表示されます。(Windows)
[H.264(1)]/[H.264(2)]/[H.264(3)]/[H.264(4)]で設定した内容に従って表示されます。
選択したボタンの文字が緑色に変わります。
[1]
メインエリアの画像が、[H.264(1)]で設定した内容に従って表示されます。(H.264)
[2]
メインエリアの画像が、[H.264(2)]で設定した内容に従って表示されます。(H.264)
[3]
メインエリアの画像が、[H.264(3)]で設定した内容に従って表示されます。(H.264)
[4]
メインエリアの画像が、[H.264(4)]で設定した内容に従って表示されます。(H.264)
次のような場合、[Stream]ボタンの選択状態は、[Video over IP]タブ:[Initial display settings for "Live" page]の[Stream]での設定に戻ります。(Windows)
いったん、別の画面に移動した場合
画面を再更新した場合
選択したH.264画像の解像度設定が[1920×1080]または[1280×720]の場合、Webブラウザー画面の大きさによって、実際のサイズよりも縮小されることがあります。
[Image quality]ボタン
このボタンは、JPEG画像が表示されているときのみ表示されます。
[Image quality(JPEG)]で設定した内容に従って表示されます。
選択したボタンの文字が緑色に変わります。
[1]
[Image quality(JPEG)]の[Quality1]で設定した内容に従って表示されます。(JPEG)
[2]
[Image quality(JPEG)]の[Quality2]で設定した内容に従って表示されます。(JPEG)
次のような場合、[Image quality]ボタンの選択状態は、[Video over IP]タブ:[Initial display settings for "Live" page]の[Image quality(JPEG)]での設定に戻ります。
いったん、別の画面に移動した場合
画面を再更新した場合
[Image capture size]ボタン
このボタンは、JPEG画像が表示されているときのみ表示されます。
メインエリアに表示される画像のサイズを切り替えます。
選択したボタンの文字が緑色に変わります。
[1920×1080]
メインエリアの画像が1920×1080サイズで表示されます。
[1280×720]
メインエリアの画像が1280×720サイズで表示されます。
[640×360]
メインエリアの画像が640×360サイズで表示されます。
[320×180]
メインエリアの画像が320×180サイズで表示されます。
[160×90]
メインエリアの画像が160×90サイズで表示されます。
[Video over IP]タブ-[JPEG]の[JPEG(1)]、[JPEG(2)]、[JPEG(3)]で選択している解像度で表示されます。
解像度が[1920×1080]または[1280×720]の場合、Webブラウザーの画面の大きさによって、実際のサイズよりも縮小されることがあります。
次のような場合、[Image capture size]ボタンの選択状態は、[Video over IP]タブ:[Initial display settings for "Live" page]の[Stream]での設定に戻ります。
いったん、別の画面に移動した場合
画面を再更新した場合
全画面表示ボタン/スナップショットボタン
画像を全画面で表示します。(全画面表示ボタン)
スナップショットを取得します。(スナップショットボタン)
全画面表示ボタン(左)
画像が全画面で表示されます。
メインエリアの画像が縮小表示されている場合は、1回押すと、メインエリアで解像度どおりの画像が表示されます。
解像度どおりに表示されている場合は、全画面で表示されます。
[Live]画面に戻るには、全画面で表示されているときにパーソナルコンピューターのキーボードのEscキーを押します。
または、全画面で表示されているときに、マウスを右クリックし[Back]をクリックします。
スナップショットボタン(右)
スナップショット(静止画1枚)を取得し、その画像が別ウィンドウで表示されます。
右クリックすると、ポップアップメニューが表示され、[Save]を選択すると、パーソナルコンピューターに画像を保存できます。
また、[Print]を選択すると、プリンターに出力できます。