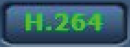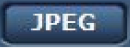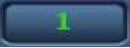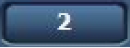各部の名前とはたらき([Live]画面)
メインエリア(IP映像表示エリア)
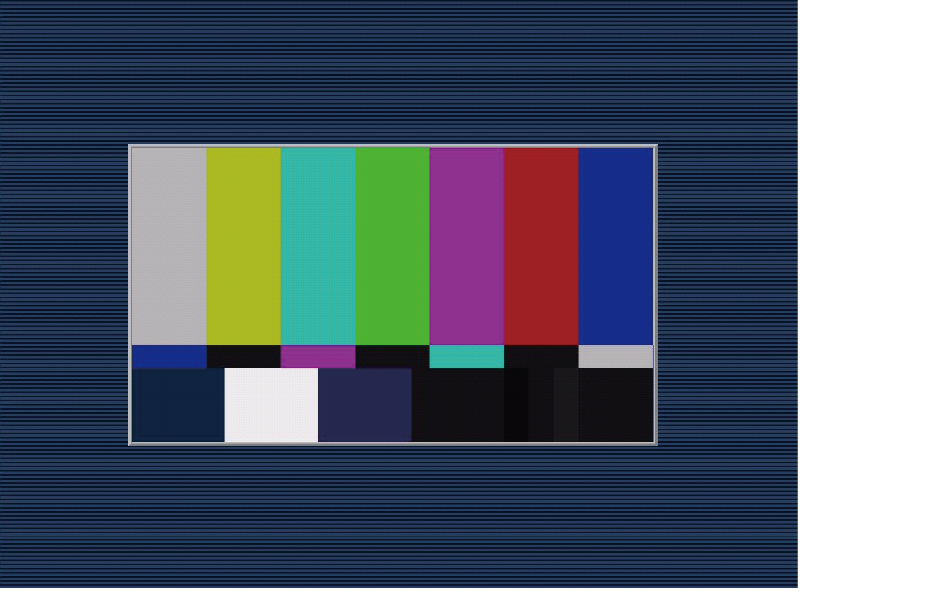
接続中のカメラのIP映像が表示されます。
エリア内でマウスホイールを操作すると、表示用プラグインソフトウェアによるデジタルズームが可能です。【Windows】
- お使いのパーソナルコンピューターによっては、撮影シーンが大きく変わる際に、搭載OSの描画処理(GDI)の制約により、ティアリング(画面の一部がずれて表示される現象)が発生することがあります。
- Windows搭載のパーソナルコンピューターでは、[H.264 transmission]を[On]に設定すると、H.264映像またはJPEG画像が表示可能です。[Off]に設定すると、JPEG画像のみ表示可能です。
また、OS X搭載のパーソナルコンピューター(Mac)では、[H.264 transmission]の設定にかかわらず、JPEG画像のみ表示可能です。(H.264映像は表示できません。)
- [H.264 transmission]を[On]に設定した場合、H.264映像が配信中かどうかにかかわらず、JPEG画像の画像更新速度は低下することがあります。
- JPEG画像の画像更新速度は、ネットワークの環境、お使いのパーソナルコンピューターの性能、被写体、アクセス数により遅くなることがあります。
- 本機に同時にアクセスできるユーザーは、H.264画像を受信しているユーザーとJPEG画像を受信しているユーザーとを合計した最大14人までです。
ただし、[Bandwidth control(bitrate)]、[Max bit rate(per client)]の設定によっては、アクセスできるユーザー数が14人以下に制限される場合があります。
- アクセスできる最大ユーザー数が上限を超えた場合は、アクセス超過メッセージが表示されます。【Windows】
- [CCU MODE]が[2160/23PsF & over59i]、[1080/23PsF & over59i]のときはIP映像は配信できません。
[Compression]ボタン
H.264画像表示とJPEG画像表示を切り替えます。
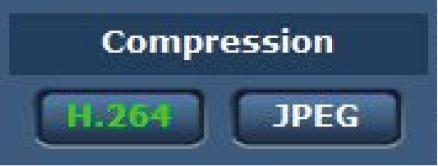
|
1 |
[H.264] |
ボタン上の[H.264]の文字が緑色に変わり、H.264画像が表示されます。【Windows】
|
|
2 |
[JPEG] |
ボタン上の[JPEG]の文字が緑色に変わり、JPEG画像が表示されます。 |
- 次のような場合、[Compression]ボタンの選択状態は、[Video over IP]タブ ; [Initial display settings for "Live" page]の[Stream]での設定に戻ります。【Windows】
- いったん、別の画面に移動した場合
- 画面を再更新した場合
[stream]ボタン
このボタンは、H.264画像が表示されているときのみ表示されます。【Windows】
[H.264 (1)・H.264 (2)・H.264 (3)・H.264(4)]で設定した内容に従って表示されます。
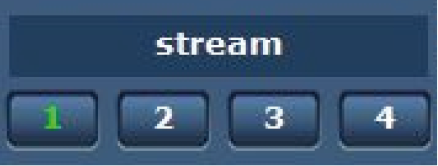
|
1 |
[1] |
ボタン上の[1]の文字が緑色に変わり、メインエリアの画像が、[H.264(1)]で設定した内容に従って表示されます。 |
|
2 |
[2] |
ボタン上の[2]の文字が緑色に変わり、メインエリアの画像が、[H.264(2)]で設定した内容に従って表示されます。 |
|
3 |
[3] |
ボタン上の[3]の文字が緑色に変わり、メインエリアの画像が、[H.264(3)]で設定した内容に従って表示されます。 |
|
4 |
[4] |
ボタン上の[4]の文字が緑色に変わり、メインエリアの画像が、[H.264(4)]で設定した内容に従って表示されます。 |
- 次のような場合、[stream]ボタンの選択状態は、[Video over IP]タブ ; [Initial display settings for "Live" page]の[Stream]での設定に戻ります。【Windows】
- いったん、別の画面に移動した場合
- 画面を再更新した場合
- 選択したH.264画像の解像度設定が[1920x1080]または[1280x720]の場合、Webブラウザー画面の大きさによって、実際のサイズよりも縮小される場合があります。
[Image quality]ボタン
このボタンは、JPEG画像が表示されているときのみ表示されます。
[Image quality(JPEG)]で設定した内容に従って表示されます。
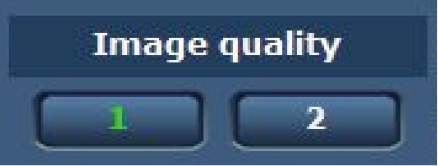
|
1 |
[1] |
[Image quality(JPEG)]の[Quality1]で設定した内容に従って表示されます。 |
|
2 |
[2] |
[Image quality(JPEG)]の[Quality2]で設定した内容に従って表示されます。 |
- 次のような場合、[Image quality]ボタンの選択状態は、[Video over IP]タブ ; [Initial display settings for "Live" page]の[Image quality(JPEG)]での設定に戻ります。
- いったん、別の画面に移動した場合
- 画面を再更新した場合
[Image Capture Size]ボタン
このボタンは、JPEG画像が表示されているときのみ表示されます。
メインエリアに表示される画像のサイズを切り替えます。
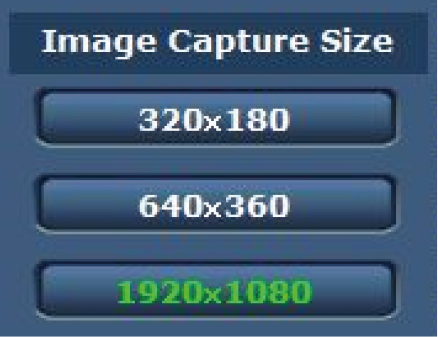
|
1 |
[1920 x 1080] |
[1920 × 1080]の文字が緑色に変わり、メインエリアの画像が1920 × 1080サイズで表示されます。 |
|
2 |
[1280 x 720] |
[1280 × 720]の文字が緑色に変わり、メインエリアの画像が1280 × 720サイズで表示されます。 |
|
3 |
[640 x 360] |
[640 × 360]の文字が緑色に変わり、メインエリアの画像が640 × 360サイズで表示されます。 |
|
4 |
[320 x 180] |
[320 × 180]の文字が緑色に変わり、メインエリアの画像が320 × 180サイズで表示されます。 |
|
5 |
[160 x 90] |
[160 × 90]の文字が緑色に変わり、メインエリアの画像が160 × 90サイズで表示されます。 |
- [Video over IP]タブ - [JPEG]の[JPEG(1)]、[JPEG(2)]、[JPEG(3)]で選択している解像度で表示されます。
- 解像度が[1920×1080]または[1280×720]の場合、Webブラウザーの画面の大きさによって、実際のサイズよりも縮小される場合があります。
- 次のような場合、[Image Capture Size]ボタンの選択状態は、[Video over IP]タブ ; [Initial display settings for "Live" page]の[Stream]での設定に戻ります。
- いったん、別の画面に移動した場合
- 画面を再更新した場合
全画面表示ボタン/スナップショットボタン
画像を全画面で表示します。(全画面表示ボタン)【Windows】
スナップショットを取得します。(スナップショットボタン)
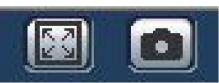
|
1 |
全画面表示ボタン
|
画像が全画面で表示されます。 メインエリアの画像が縮小表示されている場合は、一回押すと、メインエリアで解像度通りの画像が表示されます。 解像度通りに表示されている場合は、全画面で表示されます。ライブ画面に戻るには、全画面で表示されているときにパーソナルコンピューターのキーボードの[Esc]キーを押します。 表示される画面のアスペクト比は、モニターに合わせて調整されます。 |
|
2 |
スナップショットボタン
|
スナップショット(静止画1枚)を取得し、その画像が別ウィンドウで表示されます。 画像上で右クリックすると、ポップアップメニューが表示され、[Save]を選択すると、パーソナルコンピューターに画像を保存できます。 また、[Print]を選択すると、プリンターに出力できます。 |