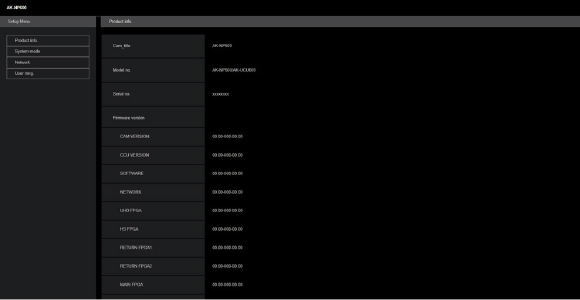- ページトップ
- Web 画面(AK-NP600)
- Web 画面(AK-NP600) の表示
- パーソナルコンピューターによるWeb画面の表示
パーソナルコンピューターによるWeb画面の表示
本書では、Windows(Microsoft Edge) の画面をもとに説明しています。それ以外のブラウザーの場合、画面上の表示が一部異なりますが、同様の手順となります。
1.パーソナルコンピューターのWebブラウザーを起動する
パーソナルコンピューターに搭載されているOS に応じて、それぞれ下記のWeb ブラウザーを使用してください。
|
搭載OS |
Webブラウザー |
|---|---|
|
Windows |
Microsoft Edge |
|
macOS |
Safari |
2.EasyIP Setup Tool Plus で設定したIP アドレスを、Web ブラウザーのアドレスボックスに入力する
- 入力例
http://登録したURL
http://192.168.0.52

- 本機がローカルネットワーク内にある場合、ローカルアドレスに対してプロキシサーバーを使用しないように、Webブラウザーからプロキシサーバーの設定を行ってください。
3.初期アカウントを設定する
初期状態でWeb 画面を表示する場合、初期アカウント設定画面が表示されます。
ユーザー名とパスワードを設定してください。
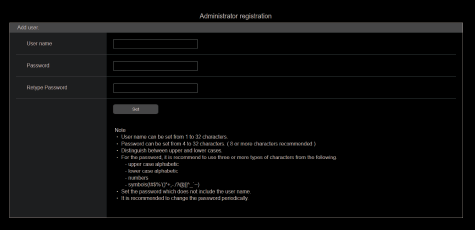
4.初期アカウントの登録完了
初期アカウントの登録が完了後、以下のような登録完了画面が表示されます。
完了画面表示後10秒程度経過すると、自動で設定画面が表示されます。10秒以上経過しても設定画面に移行しない場合は、“please click here”のリンクから設定画面に手動で移動してください。
以上で初期アカウント登録操作は、完了となります。
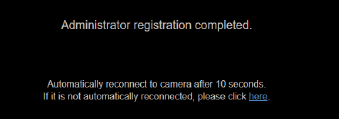
5.設定画面を表示する
Web画面が表示されます。
初期画面は、製品情報確認画面[Product info.]が表示されますので、必要に応じて切り替えてください。