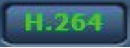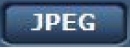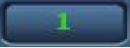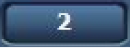部件及其功能([Live]画面)
主区域(IP视频显示区)
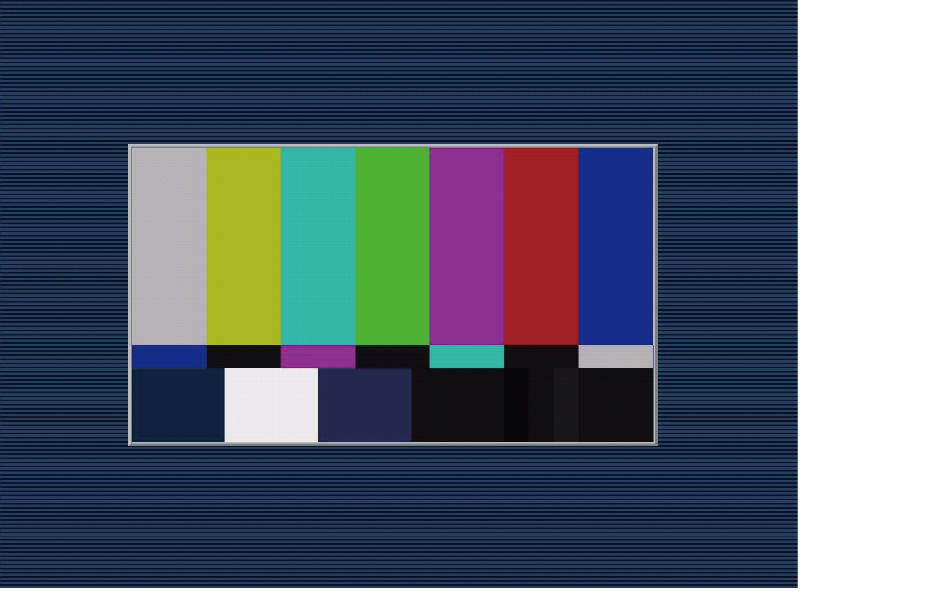
将显示所连接摄像机的IP视频。
在显示区域内操作鼠标滚轮即可使用插件型浏览器软件的数字变焦功能。[Windows]
- 拍摄场景发生重大改变时,所安装操作系统的图形处理(GDI)施加的限制会引起一种被称作画面撕裂的现象(图像的各个部分不能同步显示)。这种现象取决于使用的电脑。
- 在运行Windows的个人计算机上,如果将[H.264 transmission]设为[On],可以显示H.264图像和JPEG图像。将其设为[Off]时,将仅出现JPEG图像。
此外,在运行OS X (Mac)的个人计算机上,无论[H.264 transmission]设置如何,仅显示JPEG图像。(H.264图像不出现。)
- 当[H.264 transmission]设为[On]时,JPEG图像的帧速率可能会下降,与是否正在传输H.264图像无关。
- 根据网络环境、所用电脑的性能、主体和访问用户数,JPEG图像的帧速率可能会下降。
- 同一时刻最多只能有14个用户(包括接收H.264图像的用户和接收JPEG图像的用户)可以访问本装置。
但是,根据[Bandwidth control (bit rate)]和[Max bit rate (per client)]的设置,可访问本装置的用户数量可能会限制在14个。
- 如果访问本装置的最大用户数量超过了这一上限,则会显示一条信息,提示本装置的用户访问数量超过了最大数。[Windows]
- 当[CCU MODE]设置为[2160/23PsF & over59i]或[1080/23PsF & over59i]时,IP视频无法传输。
[Compression]按钮
在H.264图像显示和JPEG图像显示之间切换。
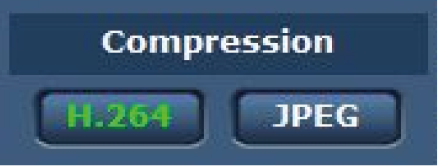
|
1 |
[H.264] |
选择此项时,按钮上的文字"H.264"会变绿,且会显示H.264图像。[Windows]
|
|
2 |
[JPEG] |
选择此项时,按钮上的文字"JPEG" 会变绿,且会显示JPEG图像。 |
- 在以下情况中,[Compression]按钮的选择状态将恢复为在[Video over IP]选项卡- [Initial display settings for "Live" page] - [Stream]中配置的设置。[Windows]
- 从其他画面返回时
- 更新画面时
[stream]按钮
这些按钮仅在显示H.264图像时出现。[Windows]
根据使用[H.264 (1)] / [H.264 (2)] / [H.264 (3)] / [H.264(4)]配置的设置显示图像。
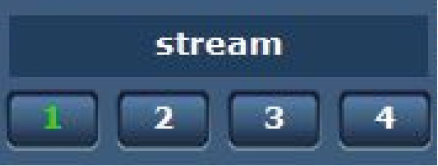
|
1 |
[1] |
选择此按钮时,按钮上的文字"1"会变绿,且会根据为[H.264(1)]配置的设置在主区域中出现图像。 |
|
2 |
[2] |
选择此按钮时,按钮上的文字"2"会变绿,且会根据为[H.264(2)]配置的设置在主区域中出现图像。 |
|
3 |
[3] |
选择此按钮时,按钮上的文字"3"会变绿,且会根据为[H.264(3)]配置的设置在主区域中出现图像。 |
|
4 |
[4] |
选择此按钮时,按钮上的文字"4"会变绿,且会根据为[H.264(4)]配置的设置在主区域中出现图像。 |
- 在以下情况中,[stream]按钮的选择状态将恢复为在[Video over IP]选项卡- [Initial display settings for "Live" page] - [Stream]中配置的设置。[Windows]
- 从其他画面返回时
- 更新画面时
- 如果H.264图像分辨率设为[1920x1080]或[1280x720],则图像可能会被压缩,具体取决于Web浏览器的大小。
[Image quality]按钮
这些按钮仅在显示JPEG图像时出现。
选择此按钮时,会根据[Image quality(JPEG)]设置中配置的设置来显示图像。
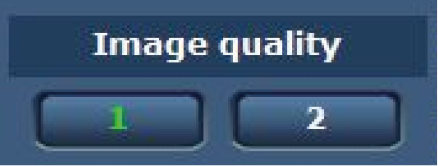
|
1 |
[1] |
选择此按钮时,会根据[Image quality(JPEG)]设置中为[Quality1]配置的设置来显示图像。 |
|
2 |
[2] |
选择此按钮时,会根据[Image quality(JPEG)]设置中为[Quality2]配置的设置来显示图像。 |
- 在以下情况中,[Image quality]按钮的选择状态将恢复为在[Video over IP]选项卡- [Initial display settings for "Live" page] - [Image quality(JPEG)]中配置的设置。
- 从其他画面返回时
- 更新画面时
[Image Capture Size]按钮
这些按钮仅在显示JPEG图像时出现。
它们可以切换主区域中显示的图像大小。
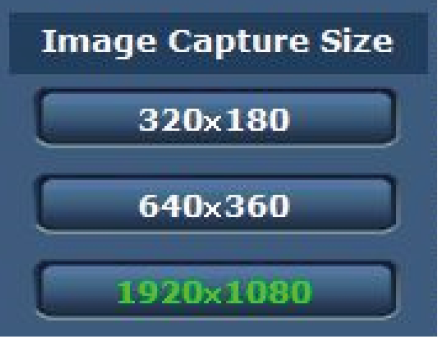
|
1 |
[1920 x 1080] |
选择此按钮时,[1920 × 1080]按钮上的文字会变绿,且主区域中会出现大小为 |
|
2 |
[1280 x 720] |
选择此按钮时,[1280 × 720]按钮上的文字会变绿,且主区域中会出现大小为1280 × 720的图像。 |
|
3 |
[640 x 360] |
选择此按钮时,[640 × 360]按钮上的文字会变绿,且主区域中会出现大小为640 × 360的图像。 |
|
4 |
[320 x 180] |
选择此按钮时,[320 × 180]按钮上的文字会变绿,且主区域中会出现大小为320 × 180的图像。 |
|
5 |
[160 x 90] |
选择此按钮时,[160 × 90]按钮上的文字会变绿,且主区域中会出现大小为160 × 90的图像。 |
- 此时会显示在[Video over IP]选项卡的[JPEG]下使用[JPEG(1)]、[JPEG(2)]和[JPEG(3)]选择的分辨率。
- 如果分辨率设为[1920×1080]或[1280×720],则图像可能会被压缩,具体取决于Web浏览器的大小。
- 在以下情况中,[Image Capture Size]按钮的选择状态将恢复为在[Video over IP]选项卡- [Initial display settings for "Live" page] - [Stream]中配置的设置。
- 从其他画面返回时
- 更新画面时
全屏显示按钮/SnapShot按钮
在全屏模式下显示图像。(全屏显示按钮)[Windows]
捕捉快照。(SnapShot按钮)
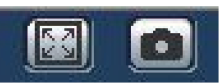
|
1 |
全屏显示按钮
|
在全屏模式下显示图像。 当主区域中显示的图像被压缩时,点击一次此按钮即可在主区域中以正确分辨率显示图像。 以正确分辨率显示图像时,图像会在全屏模式中显示。要返回LIVE画面,在全屏模式下显示图像时按下电脑上的[Esc]键。 系统将根据监视器大小来调整显示图像的宽高比。 |
|
2 |
SnapShot按钮
|
捕捉快照(单张静止图像),并在单独的窗口中显示。 右键点击图像时会出现一个弹出菜单,您可以选择[Save]将图像保存到个人计算机。 也可以点击[Print]通过打印机输出图像。 |