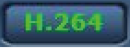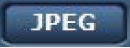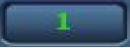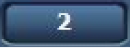- Top
- Web Screen
- [Live] screen
- Parts and their functions ([Live] screen)
Parts and their functions ([Live] screen)
Main area (IP video display area)
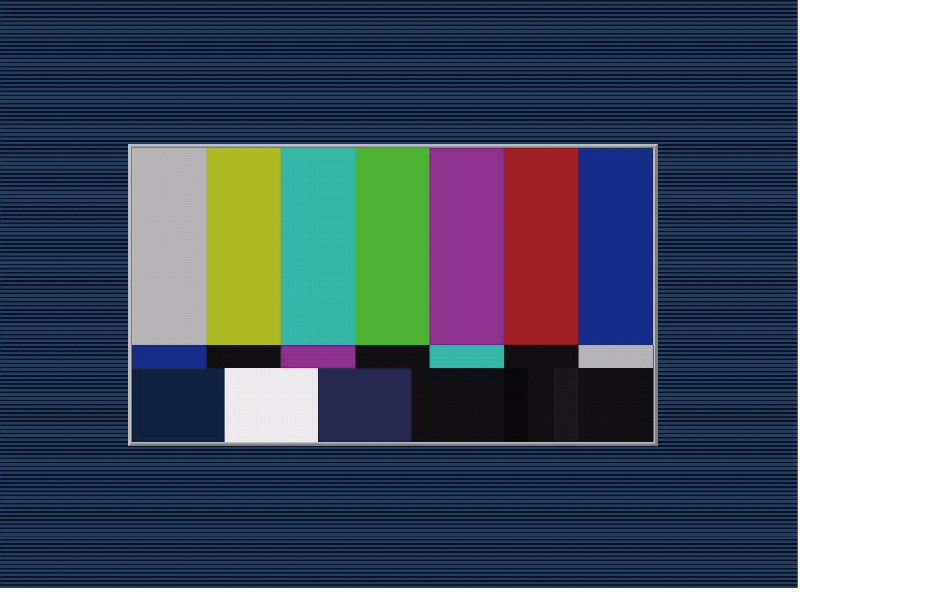
The IP video of the connected camera will be displayed.
Operating the mouse wheel inside the display area allows you to use the plug-in viewer software's digital zoom. [Windows]
- When the shooting scenes vary significantly, restrictions imposed by the graphics processing (GDI) of the operating system installed may give rise to a phenomenon called screen tearing (where parts of the picture are not displayed in synchronization) although this will depend on the personal computer used.
- On a personal computer running Windows, if [H.264 transmission] is set to [On], H.264 images and JPEG images can be displayed. When it is set to [Off], only JPEG images will appear.
Furthermore, on a personal computer running OS X (Mac), only JPEG images will be displayed regardless of the [H.264 transmission] settings. (H.264 images will not appear.)
- When [H.264 transmission] is set to [On], the frame rate for JPEG images may drop, regardless of whether H.264 images are being transmitted.
- The frame rate for JPEG images may be reduced depending on the network environment, performance of the personal computer used, subjects and number of access users.
- Up to 14 users (consisting of users receiving H.264 images and users receiving JPEG images) can access the unit at the same time.
However, depending on the settings for the [Bandwidth control (bit rate)] and [Max bit rate (per client)], the number of users who can access the unit may be limited to less than 14.
- If the maximum number of users who can access the unit has exceeded the upper limit, a message advising that the unit is being accessed by more users than the maximum number allowed is displayed. [Windows]
- IP video cannot be transmitted when [CCU MODE] is set to [2160/23PsF & over59i] or [1080/23PsF & over59i].
[Compression] button
Switch between H.264 image display and JPEG image display.
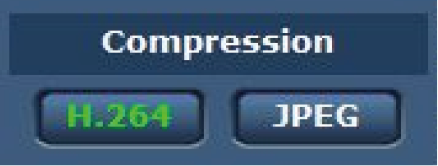
|
1 |
[H.264] |
When selected, the text "H.264" on the button turns green, and H.264 images are displayed. [Windows]
|
|
2 |
[JPEG] |
When selected, the text "JPEG" on the button turns green, and JPEG images are displayed. |
- In the following cases, the selection status of the [Compression] buttons will return to the setting configured in the [Video over IP] tab; [Initial display settings for "Live" page] - [Stream]. [Windows]
- When returning from another screen
- When the screen is updated
[stream] button
These buttons appear only when H.264 images are displayed. [Windows]
Images are displayed according to the setting configured with [H.264 (1)] / [H.264 (2)] / [H.264 (3)] / [H.264(4)].
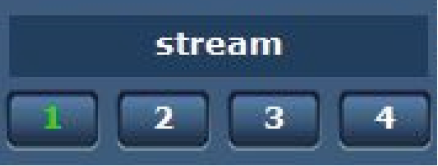
|
1 |
[1] |
When selected, the text "1" on the button turns green, and the images in the main area appear according to the settings configured for [H.264(1)]. |
|
2 |
[2] |
When selected, the text "2" on the button turns green, and the images in the main area appear according to the settings configured for [H.264(2)]. |
|
3 |
[3] |
When selected, the text "3" on the button turns green, and the images in the main area appear according to the settings configured for [H.264(3)]. |
|
4 |
[4] |
When selected, the text "4" on the button turns green, and the images in the main area appear according to the settings configured for [H.264(4)]. |
- In the following cases, the selection status of the [stream] buttons will return to the setting configured in the [Video over IP] tab; [Initial display settings for "Live" page] - [Stream]. [Windows]
- When returning from another screen
- When the screen is updated
- If the H.264 image resolution is set to [1920x1080] or [1280x720], the image may be compressed depending on the size of the web browser window.
[Image quality] button
These buttons appear only when JPEG images are displayed.
When selected, images appear according to the settings configured in the [Image quality(JPEG)] settings.
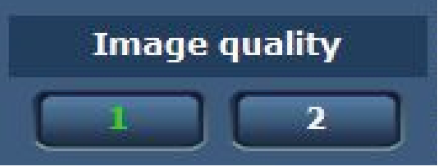
|
1 |
[1] |
When selected, images appear according to the settings configured for [Quality1] in the [Image quality(JPEG)] settings. |
|
2 |
[2] |
When selected, images appear according to the settings configured for [Quality2] in the [Image quality(JPEG)] settings. |
- In the following cases, the selection status of the [Image quality] button will return to the setting configured in the [Video over IP] tab; [Initial display settings for "Live" page] - [Image quality(JPEG)].
- When returning from another screen
- When the screen is updated
[Image Capture Size] button
These buttons appear only when JPEG images are displayed.
They switch the size of images displayed in the main area.
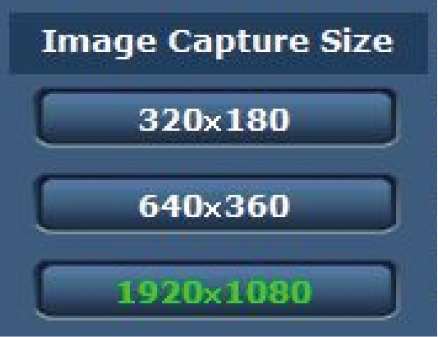
|
1 |
[1920 x 1080] |
When selected, the text on the [1920 × 1080] button turns green, and the images in the main area appear in 1920 × 1080 size. |
|
2 |
[1280 x 720] |
When selected, the text on the [1280 × 720] button turns green, and the images in the main area appear in 1280 × 720 size. |
|
3 |
[640 x 360] |
When selected, the text on the [640 × 360] button turns green, and the images in the main area appear in |
|
4 |
[320 x 180] |
When selected, the text on the [320 × 180] button turns green, and the images in the main area appear in |
|
5 |
[160 x 90] |
When selected, the text on the [160 × 90] button turns green, and the images in the main area appear in |
- The resolution selected with [JPEG(1)], [JPEG(2)], and [JPEG(3)] under [JPEG] in the [Video over IP] tab is displayed.
- If the resolution is set to [1920×1080] or [1280×720], the image may be compressed depending on the size of the web browser window.
- In the following cases, the selection status of the [Image Capture Size] buttons will return to the setting configured in the [Video over IP] tab; [Initial display settings for "Live" page] - [Stream].
- When returning from another screen
- When the screen is updated
Full-screen display button/SnapShot button
Display images in full-screen mode. (Full-screen display button) [Windows]
Capture a snapshot. (Snapshot button)
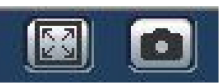
|
1 |
Full-screen display button
|
Display the image in full-screen mode. When the image displayed in the main area is compressed, clicking this once displays the image at the correct resolution in the main area. When the image is displayed at the correct resolution, the image is displayed in full-screen mode. To return to the Live screen, press the [Esc] key on the personal computer while the image is displayed in full-screen mode. The aspect ratio of the displayed image will be adjusted according to the monitor size. |
|
2 |
Snapshot button
|
Capture a snapshot (single still image), and display it in a separate window. A pop-up menu appears when you right-click the image, and you can select [Save] to save the image to the personal computer. You can also click [Print] to output from a printer. |