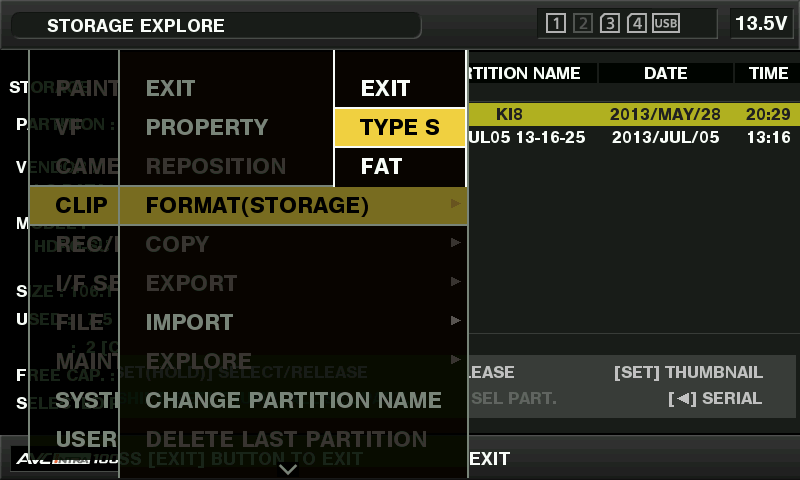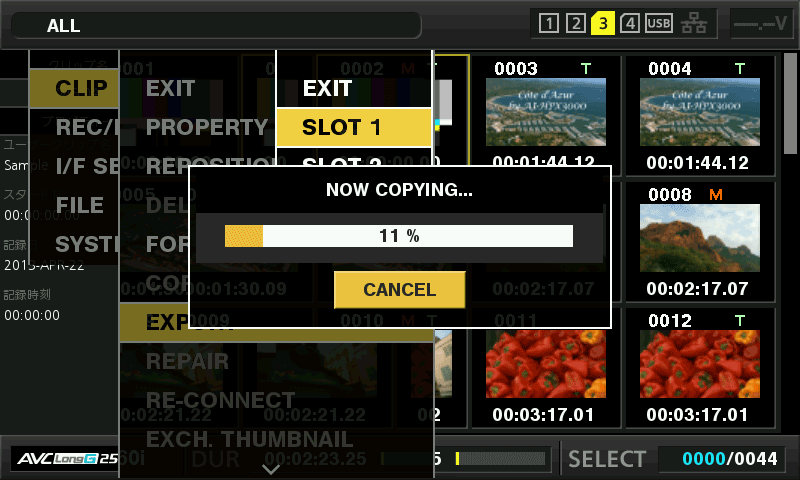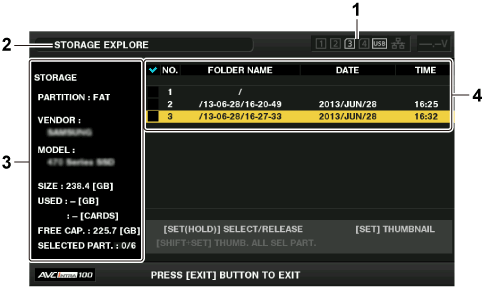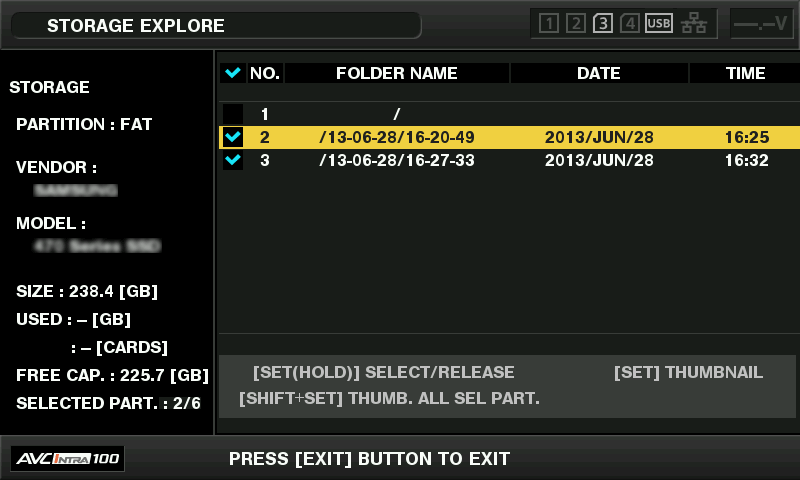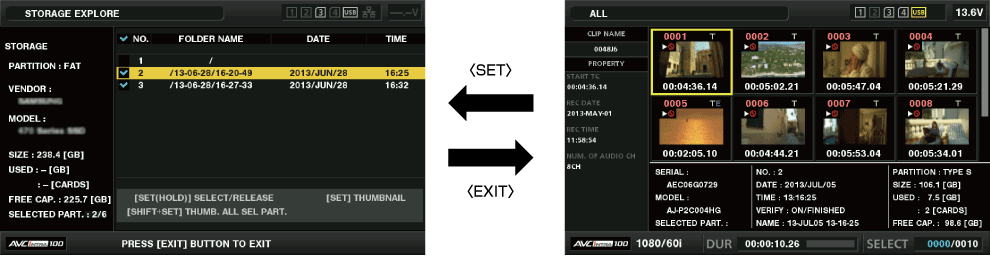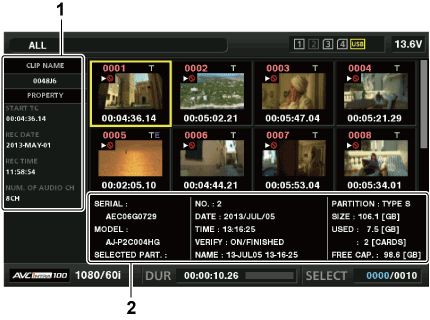ストレージデバイスのタイプと利用できる機能について
使用するストレージデバイスにより、利用できる機能が異なります。ストレージデバイスのタイプはストレージデバイスのエクスプロアー画面左側に[PARTITION]に続けて表示されます。
詳しくは「ストレージデバイスの情報の表示(エクスプロアー画面)」を参照してください。
P2メモリーカードまたは32 GB以下のmicroP2メモリーカード
32 GBを超えるmicroP2メモリーカード
本機では、ストレージデバイスからの再生はできません。コンテンツの再生はP2カードにインポートしてから行ってください。
クリップの追加書き込みを行った場合は、そのパーティションのカード単位での書き戻しはできなくなります。
2 TB以上のストレージデバイスの場合、フォーマットはできません。