- Top
- Playback
- Thumbnail operations
- Thumbnail screen
Thumbnail screen
Press the <THUMBNAIL> button to display the thumbnail screen in the viewfinder. Press the <THUMBNAIL> button again to return to the regular display. Also, when the regular display has been changed to the thumbnail screen display, all clips will be displayed on the thumbnail screen.
Press the <MENU> button on the thumbnail screen to enable thumbnail menu operations.
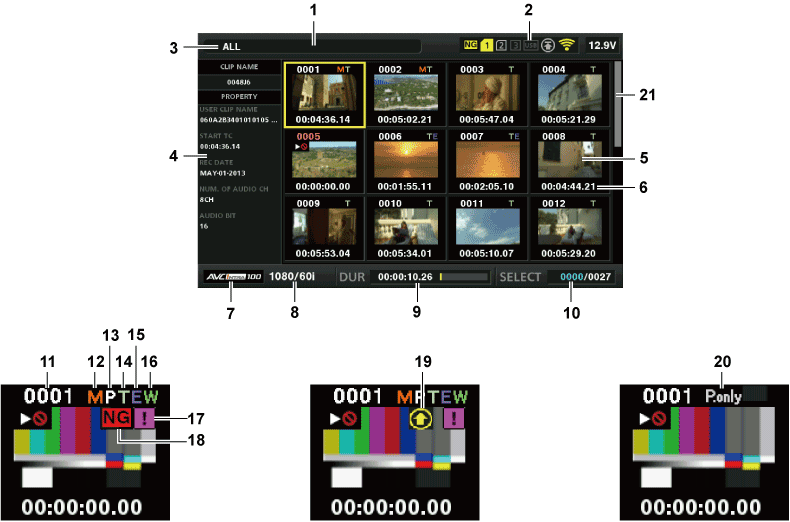
Status message
A message showing the process status is displayed. [UPDATING..] and the icon
 are displayed while the screen is being refreshed.
are displayed while the screen is being refreshed.Status displays for card slot, storage device, and network connection
The status conditions of the P2 card, storage device, and network connection are displayed as follows:
 (Yellow): Displayed when there is at least one defective clip that may be restored in the inserted P2 card. (
(Yellow): Displayed when there is at least one defective clip that may be restored in the inserted P2 card. ( /
/ Defective clip indicator,
Defective clip indicator,  Unknown clip indicator)
Unknown clip indicator) (Red): Displayed when there is at least one defective clip that cannot be restored in the inserted P2 card. (
(Red): Displayed when there is at least one defective clip that cannot be restored in the inserted P2 card. ( /
/ Defective clip indicator,
Defective clip indicator,  Unknown clip indicator)
Unknown clip indicator) (White): The card slot number with the P2 card inserted is displayed in white.
(White): The card slot number with the P2 card inserted is displayed in white. (Yellow): The card slot number for the P2 card with a clip of cursor position saved is displayed in yellow. If the clips are recorded across multiple P2 cards, all slot numbers of those cards that contain the clips are displayed.
(Yellow): The card slot number for the P2 card with a clip of cursor position saved is displayed in yellow. If the clips are recorded across multiple P2 cards, all slot numbers of those cards that contain the clips are displayed.The frame turns red if the inserted P2 card is in any of the following conditions:
[RUN DOWN CARD]
The maximum number of overwrites on the P2 card has been exceeded.
[DIR ENTRY NG]
The directory structure on the P2 card is not supported.
[AUTH NG CARD]
Indicates that the card is a microP2 memory card which cannot authenticate a CPS password.
 (Gray): Displayed in gray when a storage device is not connected.
(Gray): Displayed in gray when a storage device is not connected. (White): Displayed in white when a storage device can be used.
(White): Displayed in white when a storage device can be used. (Yellow): Displayed in yellow when the thumbnails of clips in the storage device are displayed.
(Yellow): Displayed in yellow when the thumbnails of clips in the storage device are displayed. (Red): Displayed in red when a storage device is connected but cannot be used.
(Red): Displayed in red when a storage device is connected but cannot be used. (Gray): Displayed in gray when the wired LAN is not activated properly.
(Gray): Displayed in gray when the wired LAN is not activated properly. (White): Displayed in white when the wired LAN is not connected.
(White): Displayed in white when the wired LAN is not connected. (Yellow): Displayed in yellow when the wired LAN is connected.
(Yellow): Displayed in yellow when the wired LAN is connected. (Red): Displayed in red when there is a problem with the connection of wired LAN.
(Red): Displayed in red when there is a problem with the connection of wired LAN. (Gray): Displayed in gray when the wireless LAN is not activated properly.
(Gray): Displayed in gray when the wireless LAN is not activated properly. (White): Displayed in white when the wireless LAN is not connected.
(White): Displayed in white when the wireless LAN is not connected. (Yellow): Displayed in yellow when the wireless LAN is connected.
(Yellow): Displayed in yellow when the wireless LAN is connected. (Red): Displayed in red when there is a problem with the connection of wireless LAN.
(Red): Displayed in red when there is a problem with the connection of wireless LAN. (Gray): Displayed in gray when the 4G/LTE USB modem is not activated properly.
(Gray): Displayed in gray when the 4G/LTE USB modem is not activated properly. (White): Displayed in white when the 4G/LTE USB modem is not connected.
(White): Displayed in white when the 4G/LTE USB modem is not connected. (Yellow): Displayed in yellow when the 4G/LTE USB modem is connected. Signal strength is displayed with yellow bars.
(Yellow): Displayed in yellow when the 4G/LTE USB modem is connected. Signal strength is displayed with yellow bars. (Red): Displayed in red when there is a problem with the 4G/LTE USB modem connection.
(Red): Displayed in red when there is a problem with the 4G/LTE USB modem connection. (Gray): Displayed in gray when upload has not started, or upload is complete.
(Gray): Displayed in gray when upload has not started, or upload is complete. (Yellow): Displayed in yellow during upload.
(Yellow): Displayed in yellow during upload. (Red): Displayed from when upload error occurred until when the next transfer starts.
(Red): Displayed from when upload error occurred until when the next transfer starts.Display mode
Displays the types of the thumbnails to be displayed on the screen and the types of other information screens. To switch between displays, refer to “Setting thumbnail screen display”.
[ALL]: Displays all clips.
[SAME FORMAT]: Displays clips in the same format as the system format.
[SELECT]: Displays clips selected with the cursor buttons.
[MARKER]: Displays clips with shot marks.
[TEXT MEMO]: Displays clips with text memo data.
[SLOT n]: Displays clips in the specified P2 card. (n: indicates slot number 1 to 2.)
[NG CLIPS]: Displays defective clips.
[P2/REMAIN]: Displays media information (remaining capacity).
[P2/USED]: Displays the media information (used capacity).
[META DATA]: Displays the set metadata.
Simple properties display
Displays the various properties of the clip on which the pointer is positioned. You can select the items to display from the menu. For details, refer to “Properties”.
Thumbnail
Displays the thumbnail recorded in each clip. You can change this thumbnail using the [EXCH. THUMBNAIL] function.
For details, refer to “Setting thumbnail screen display”.
Clip information display
By setting this item, displays either one of the time code [TC]/user bits [UB]/time of shooting [TIME]/date of shooting [DATE]/time and date of shooting [DATE TIME]/clip name [CLIP NAME]/user clip name [USER CLIP NAME]/card slot number [SLOT]/time code of thumbnail [THUMBNAIL TC] at the start of clip recording.
Recording mode
Displays the recording mode for the clip on which the cursor is positioned.
System format
Displays the format for the clip on which the cursor is positioned.
Duration
Displays the clip length (duration) at the cursor position and the current rough playback position against the clip length.
Playback position display is enabled when [RESUME] is selected in the main menu → [CLIP] → [THUMBNAIL SETUP] → [PB POSITION].
The approximate playback position is displayed when the playback start position is not at the beginning.
Number of selected clips and playback time
Displays the number of selected clips or the playback time of displayed clip. For details, refer to “Displaying the number of clips and playback time”.
Clip number
Displays the number assigned to the clip on the P2 card, normally in the order from the earliest recording date and time. The clip numbers of clips that cannot be played are shown in red, and the unplayable indicator
 is also displayed.
is also displayed.For details, refer to “Setting thumbnail screen display”.
 Shot mark indicator
Shot mark indicatorDisplayed for the clip of a thumbnail with a shot mark attached.
For details, refer to “Shot mark recording function”.
 Indicator for clips with proxy
Indicator for clips with proxyDisplayed for clips with proxy attached.
 Text memo indicator
Text memo indicatorDisplayed for clips with text memo data attached.
 Edit copied clip indicator
Edit copied clip indicatorDisplayed for the edit copied clip.
 Wide clip indicator
Wide clip indicatorDisplayed for clips recorded with the 16:9 aspect ratio. However, it does not accompany clips in HD format.
 Incomplete clip indicator
Incomplete clip indicatorDisplayed when clips are saved across multiple P2 cards and either of the P2 cards is not inserted in a card slot.
 /
/ Defective clip indicator,
Defective clip indicator,  Unknown clip indicator
Unknown clip indicatorDisplayed for defective clips, which may result from various causes such as turning off the power during recording.
Clips with yellow defective clip indicators can sometimes be restored.
For details, refer to “Restoring clips”.
Clips with red defective clip indicators cannot be restored and must be deleted. If the clip cannot be deleted, format the P2 card.
 is displayed for clips which differ in format from the P2 standard.
is displayed for clips which differ in format from the P2 standard.Rec during upload status indicator
Rec during upload status indicator shows the status of maximum 100 clips registered in the upload list as follows.
 (Gray): Displayed until upload starts.
(Gray): Displayed until upload starts. (Yellow): Displayed during upload.
(Yellow): Displayed during upload. (Green): Displayed when upload is completed normally and registered in the upload list.
(Green): Displayed when upload is completed normally and registered in the upload list. (Red): Displayed when transfer error occurred during upload and registered in the upload list.
(Red): Displayed when transfer error occurred during upload and registered in the upload list.[P.only] indicator
Displayed for clips only with proxy, in which video and audio data of main recording are not included, on the FTP explorer screen.
Thumbnail scroll bar
Indicates which part of the whole thumbnail is currently being viewed.