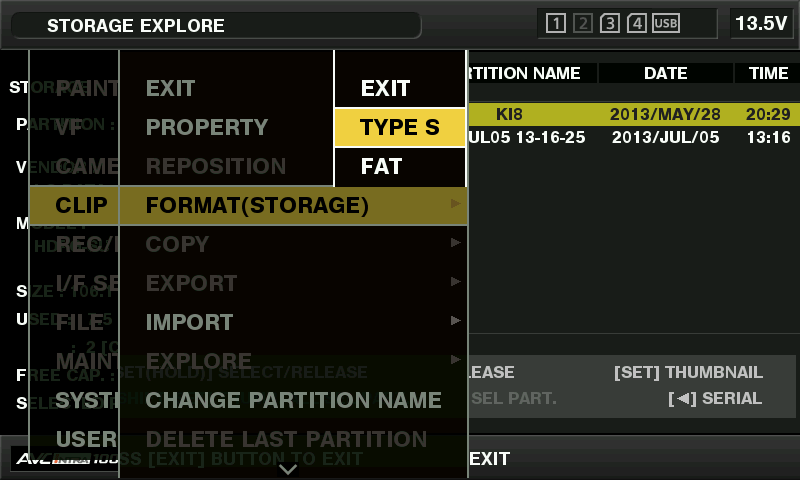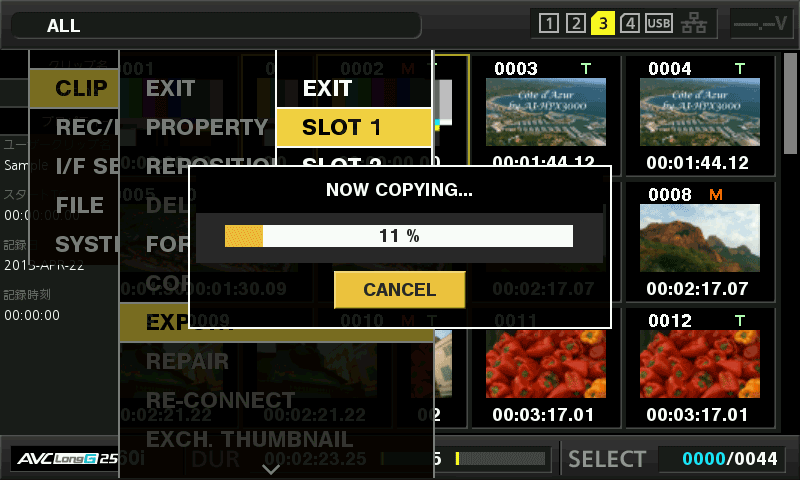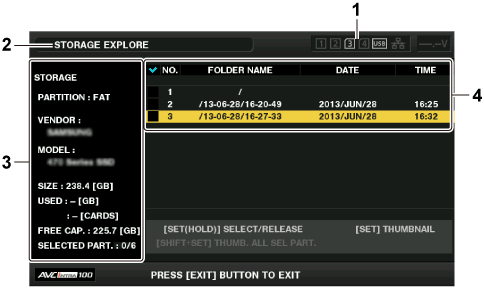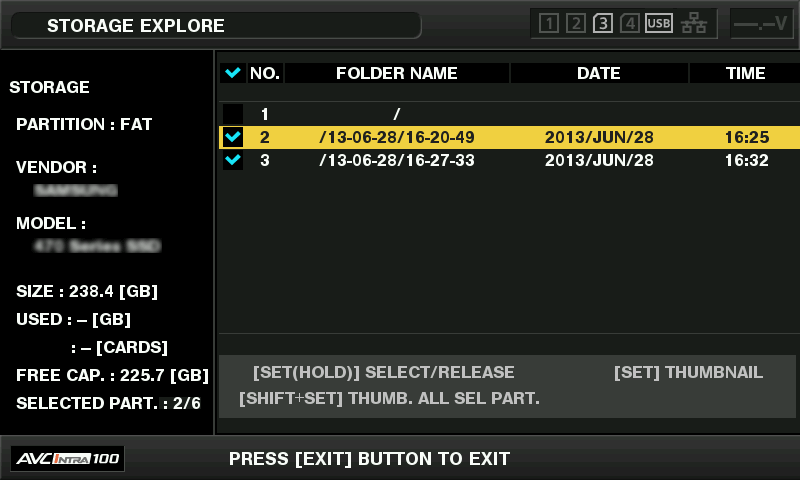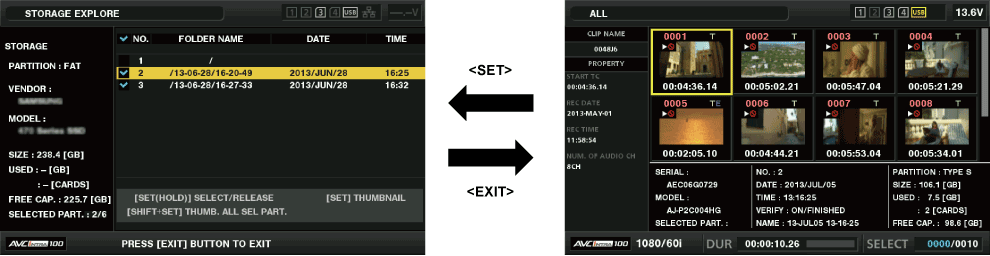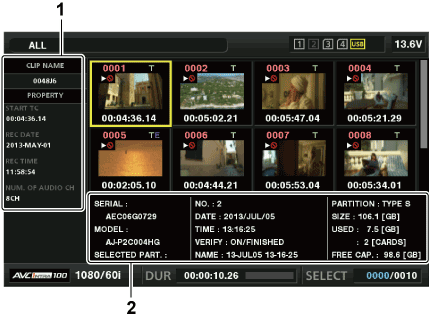Storage device types and available functions
The available functions differ depending on the storage device you will use. The storage device type is displayed after [PARTITION] on the left side of the storage device explorer screen.
For details, refer to “Storage device information display (explorer screen)”.
P2 memory card, or microP2 memory card with 32 GB or lower capacity
microP2 memory cards that exceed 32 GB
Playback from the storage device is unavailable on the camera. Import the contents to the P2 card before playing back.
If you perform additional clip writing, you will not be able to write back to that partition by card.
Storage devices with a capacity of 2 TB or more cannot be formatted.