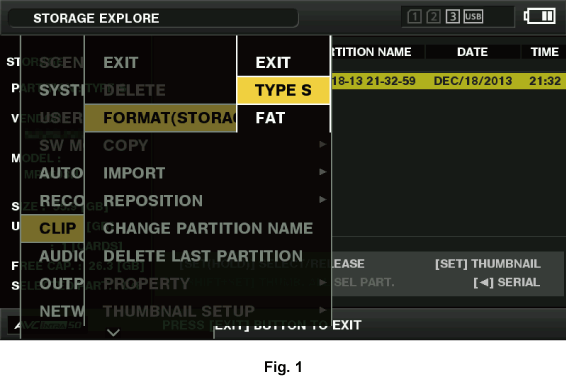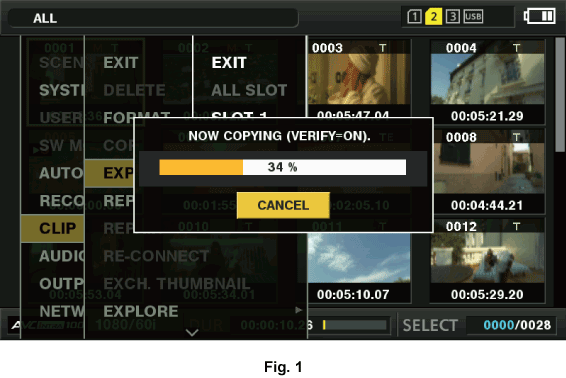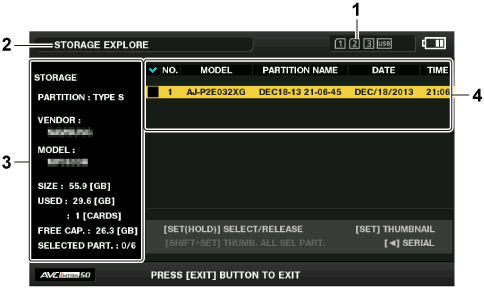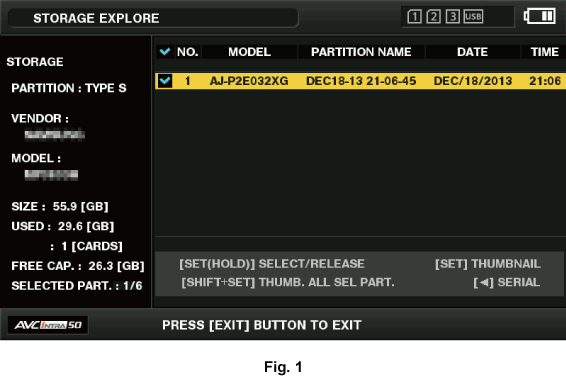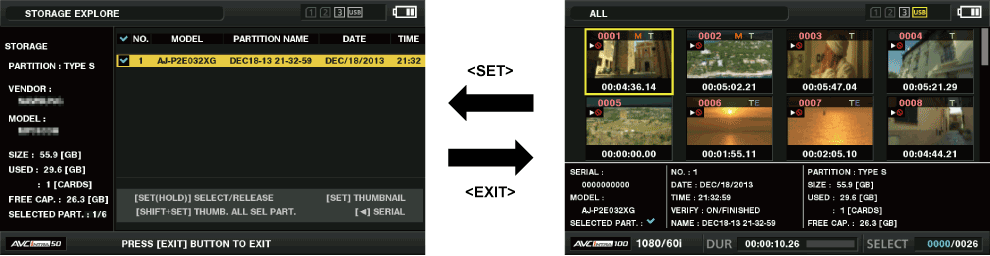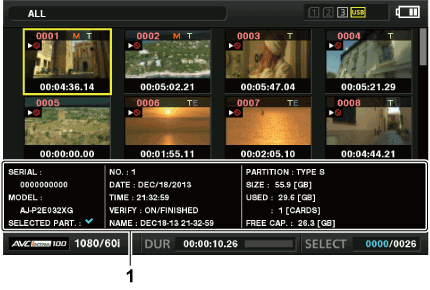Switching to the USB host mode

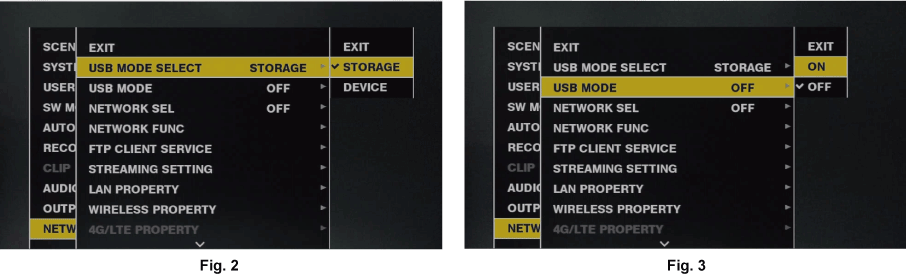
Connect the storage device to the <USB3.0 HOST> terminal. (Fig. 1)
When connecting a storage device which supports USB 3.0, use a cable that conforms to the USB 3.0 standard.
When a USB 2.0 cable is used, the transfer rates cannot be faster than the ability of USB 2.0.
If the storage device is recognized and is usable,
 (gray) on the top right of the thumbnail screen changes to
(gray) on the top right of the thumbnail screen changes to  (white).
(white).
Set to [STORAGE] in the main menu → [NETWORK SETUP] → [USB MODE SELECT]. (Fig. 2)
For details, refer to “Setting menu basic operations”.
Set [ON] in the main menu → [NETWORK SETUP] → [USB MODE]. (Fig. 3)
The camera is switched to the USB host mode.
While in USB host mode, [USB STORAGE CONNECTED] is displayed in the center of the viewfinder or LCD monitor. If the USB connection is being moved or the hard disk drive is not connected properly, [USB STORAGE CONNECTING...] is displayed.
Press the <THUMBNAIL> button.
The thumbnail screen is displayed.
Ensure that [USB] is displayed at the top right of the screen.
If a storage device is connected, the icon that indicates storage device status at the top right illuminates. However, a red mark indicates that the device cannot be used.
For details on USB host mode, refer to “Connecting to external devices in USB host mode”.
Exit the USB host mode.
There are two methods:
Turn the power switch of the camera to <OFF>.
With the thumbnail screen closed, set [OFF] in the main menu → [NETWORK SETUP] → [USB MODE].
Press the USER button to which [USB MODE] has been assigned. Note that this is disabled when a menu or thumbnail is open.